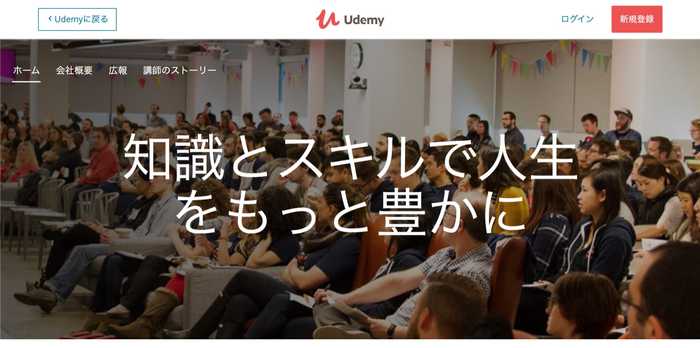【Google×QRコード】生徒・保護者に資料を共有する最強術【方法を解説】

まずはコチラをご覧ください。
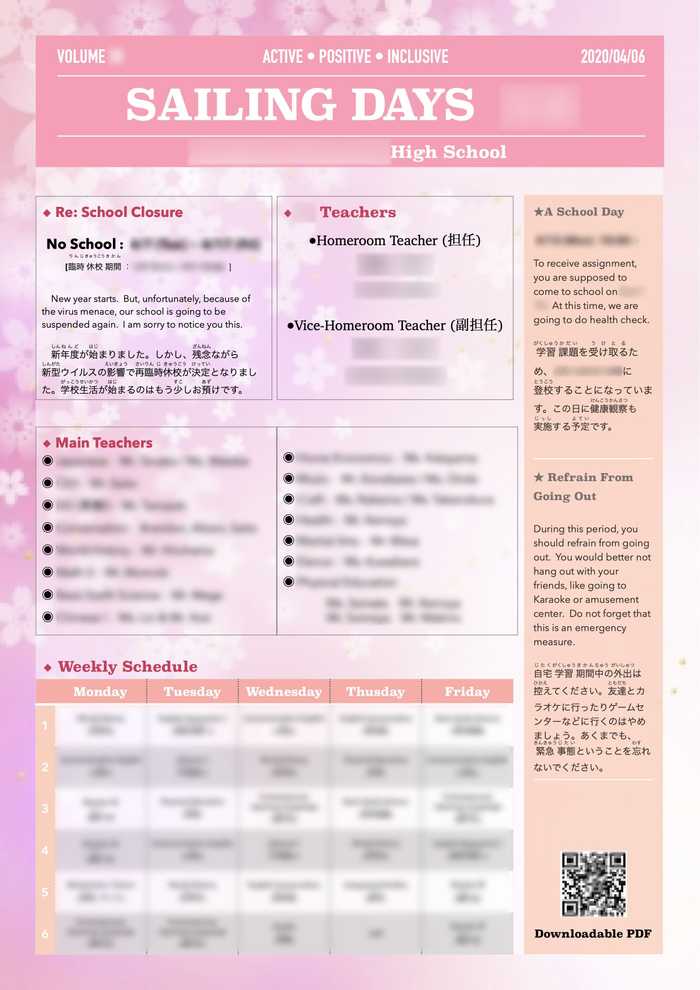
これは、私が毎週作成している2020年バージョンの学級通信です。
右下に、QRコードがあるのがわかりますか?(モザイクで使用ができませんが…)
これを読み取ると、次のようなものが確認できるようになってます。
- 今までの学級通信をデータで見れる
- クラスで撮った写真・動画を閲覧できる
- クラスでの配布物を閲覧できる など
これで、誰でも・いつでもスマホでクラス写真や配布物を閲覧することができるようになります!保護者の方にも、いつでも資料を見てもらえるようになります!
今回は、「GoogleとQRコードを使い、生徒・保護者に資料共有をする方法」について紹介したいと思います。
- 保護者に配布資料を確認してもらいたい
- 保護者に「子供たちの写真・動画」を共有したい
- 休んだ生徒にも資料を届けたい
- 学校で配った資料をいつでも見れるようにしたい
QRコードを使った資料共有は、生徒・保護者から好評価を得ています。誰でも簡単に作れますので、5分間お付き合いください!
- 必要な準備はこれだけ
- Googleアカウントを作る
- Googleドライブで共有フォルダを作る
- QRコードを作る
- いつでもどこでもアクセス可能!
❶ 必要な準備はこれだけ
GoogleのアカウントがあればOKです。
資料共有の手順
先にネタバレすると、手順はこんな感じです。
① Googleドライブにフォルダを作成
② フォルダを共有化
③ 共有フォルダに渡したい資料を保存
④ 共有フォルダのリンクをQRコード化
ネタさえわかれば、誰でも簡単にQRコードを使った資料共有が可能です。
この方法を見て「なんだ、それだけか」と思った方は、これから先の解説は見なくてOKです。
まだピンとこない人のために、解説していきます。
❷ Googleアカウントを作る
まずは、Googleのアカウントを作りましょう。 すでに持っている人は、この手順を飛ばしてください。
手順①
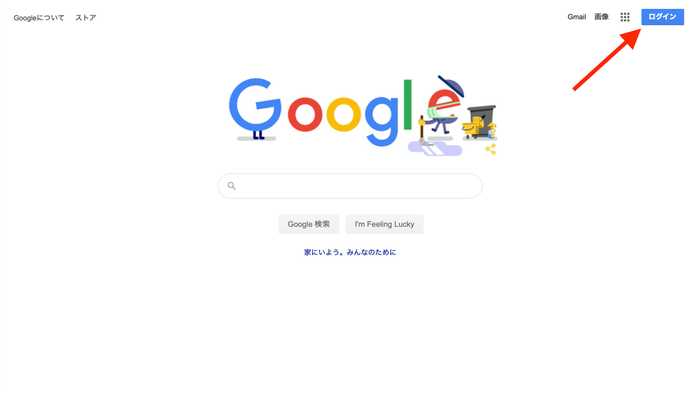 Googleを開き、右上の「ログイン」をクリック
Googleを開き、右上の「ログイン」をクリック
手順②
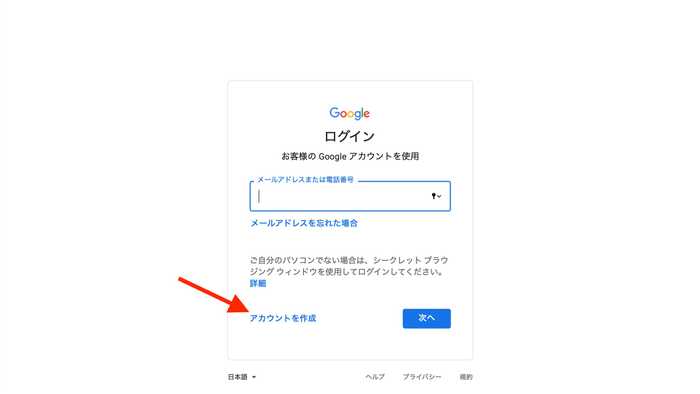 ・「アカウントを作成」をクリック
・「アカウントを作成」をクリック
・「自分用」「ビジネスの管理用」を選択
手順③
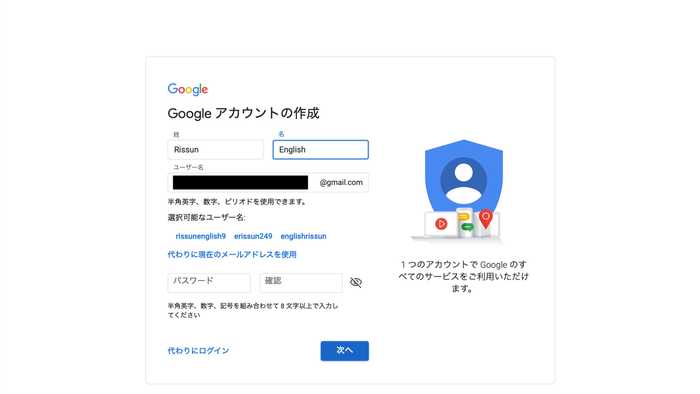 氏名・今使っているメールアドレス・パスワードを入力
氏名・今使っているメールアドレス・パスワードを入力
※入力したメールアドレスにパスコードが送られます。
※簡単な個人情報を登録します。
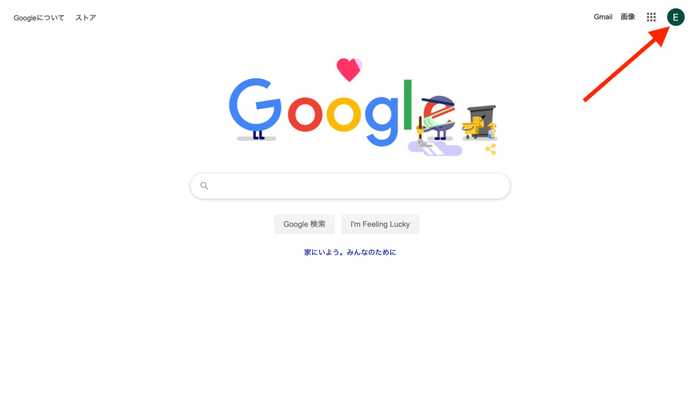 右上にロゴが出たらログイン終了です。
右上にロゴが出たらログイン終了です。
❸ Googleドライブで共有フォルダを作る
次に、Googleドライブを使います。
手順①
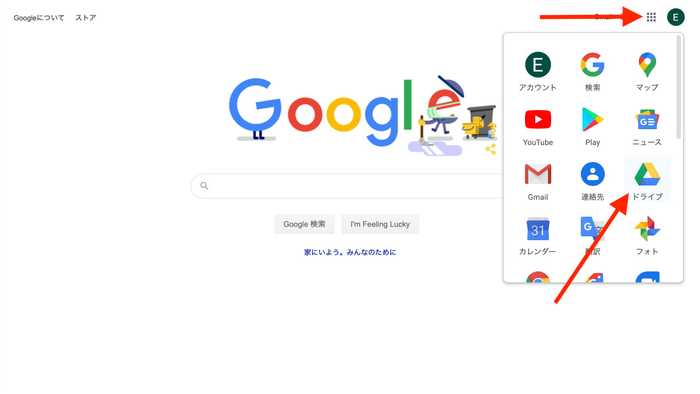 右上の「四角いアイコン」➡「ドライブ」をクリック
右上の「四角いアイコン」➡「ドライブ」をクリック
手順②
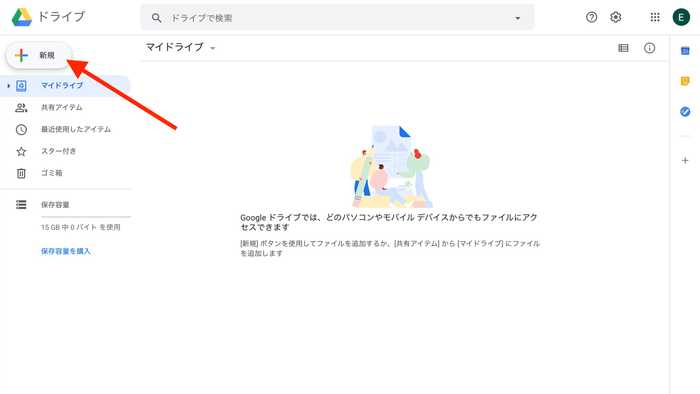 「新規」➡「フォルダ」をクリック
「新規」➡「フォルダ」をクリック
手順③
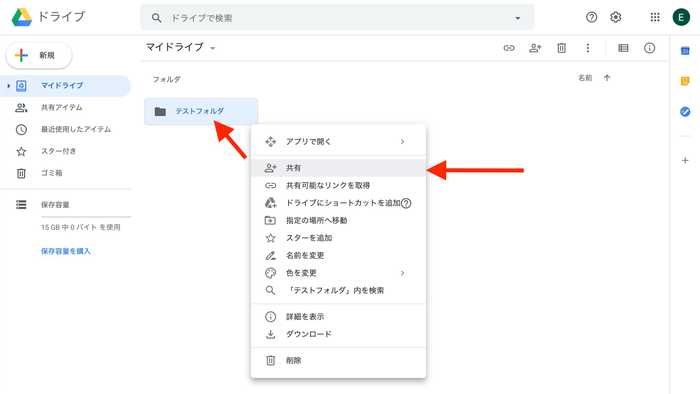 フォルダを右クリック➡「共有」をクリック
フォルダを右クリック➡「共有」をクリック
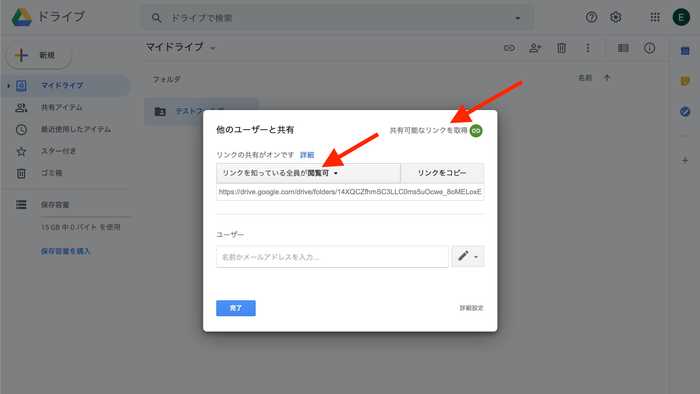 ・「共有可能なリンクを取得」をクリック
・「共有可能なリンクを取得」をクリック
・「リンクを知っている全員が閲覧可」に変更
※必ず閲覧可になっていることを確認!
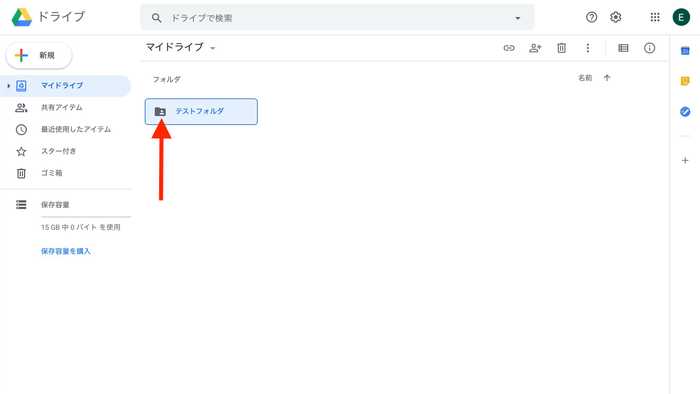 フォルダに人のマークが追加されたら、共有フォルダの完成です。
フォルダに人のマークが追加されたら、共有フォルダの完成です。
❹ QRコードを作る
最後に、共有フォルダのリンクをQRコード化します。
手順①
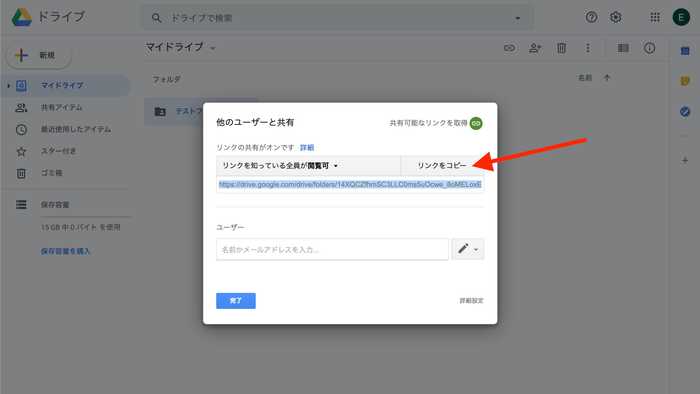 フォルダを右クリック➡︎「共有」➡︎「リンクをコピー」をクリック
フォルダを右クリック➡︎「共有」➡︎「リンクをコピー」をクリック
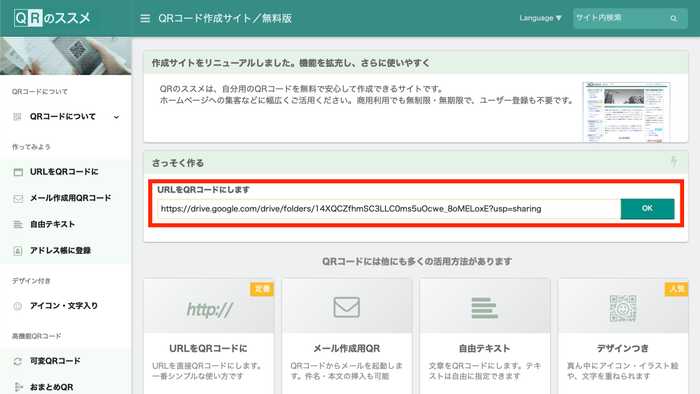 QRのススメで、コピーしたURLをペースト
QRのススメで、コピーしたURLをペースト
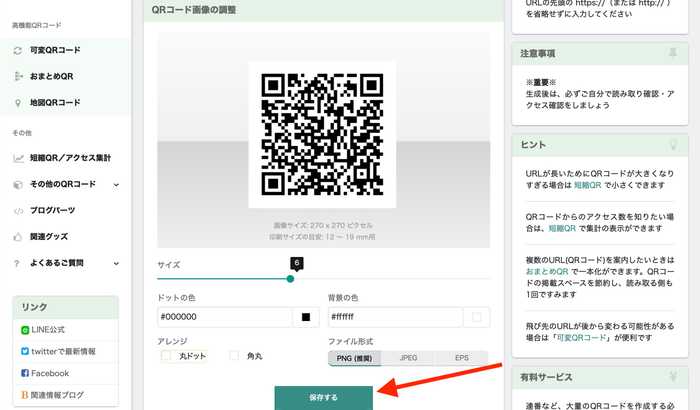 これで完成です。「保存」を押し、データをダウンロードしておきましょう。
これで完成です。「保存」を押し、データをダウンロードしておきましょう。
ネットで検索すると、無料でQRコードを作成できるサイトがたくさん出てきます。自分が使いやすいものを使ってください。
❺ いつでもどこでもアクセス可能!
作成したQRコードを読み取れば、スマートフォンで「いつでも」「どこでも」簡単にファイルを閲覧することが可能になります。
QRコードは、1回作ればずっと使えます。毎回作る必要はありません。
教員の悩みを解消
担任をしていて、こんなことに悩んだことありませんか?
- 生徒に渡した配布物が、ちゃんと親に渡ってるのかな…
- 学校に休んだ生徒や親に、手紙渡したいな…
こんな悩みをすぐに解消します。
担任が資料を配布しても、時には
◉ 生徒
「親に渡すの忘れました!」
「休んでていませんでした!」
◉ 保護者
「子供から受け取っていません…」
ってこと、ありますよね。
ですが、QRコードを使った資料共有で、こんな悩みともおさらばです!
使用方法・配布方法
私は、生徒に配布する学級通信に貼り付けてます。学級通信を紙でもスマホでも見れるようにしています。
試しにコチラを読み取ってみてください。
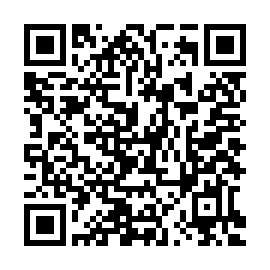 こんな感じで、資料を共有することができます。
こんな感じで、資料を共有することができます。
保護者には、学級開きや保護者面談の際に、コチラのQRコード自体を渡してもいいかもですね。
資料は「PDF」か「JPEG」がオススメ!
共有フォルダに保存する資料は、「PDF」か「JPEG」にしましょう。
WordやExcel、Power Pointを直接保存しても構いませんが、文字化けしたり、ファイルがキレイに開けないことがあります。
注意:情報流出の危険性を常に考える
QRコードを読み取れば、誰でも共有フォルダの資料を確認することができます。
ということは、QRコードが流出した場合、不特定多数の目に触れる危険性があるってことを考えなければいけません。
もっと安全に使いたいなら…
① 生徒・保護者にもGoogle アカウントを作ってもらう
② 限定的に閲覧できるようアカウントの追加する
具体的な方法はコチラ↓
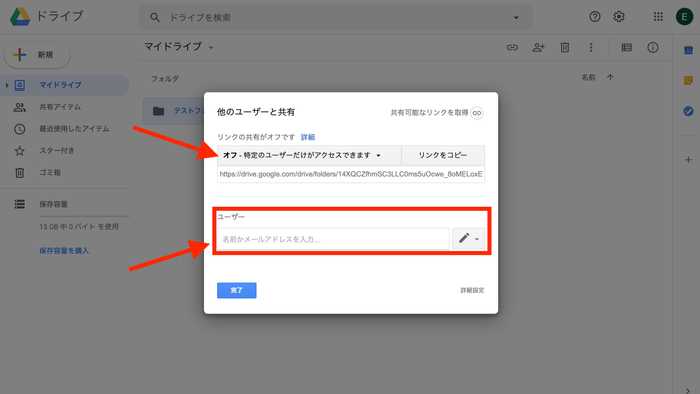
① 共有を「オフ」にする
② 共有したい「ユーザー」を追加する
という措置を取らないといけません。
「これはちょっと面倒くさいなぁ」
「もうちょっと気軽に使いたいなぁ」
という方は、共有フォルダに入れる資料に個人情報が関わるものを保存するのは控えてください。
個人情報が流出すれば、世に出回ってしまった情報を2度と削除することはできません。
情報リテラシーの共有は必須
このQRコードを使った情報共有システムを導入する際、必ず事前に生徒と保護者に使い方の注意事項を伝えてください。
そのために、教員自身も情報リテラシー力を磨いておかなくてはいけませんよ。
危険性を回避すれば、超便利!
リスクを理解し、しっかりと危険性を回避すれば、情報共有は超便利です!
「いちいち郵送して家庭にプリントを送る」なんて雑務がなくなります。ペーパーレス化にもつながります。
生徒への課題も、これを使えば楽チンです。
何にせよ、教育現場のありとあらゆる雑務を、テクノロジーを利用してもっともっと簡略化していきましょう!自分自身で働き方を変えていけるはずです!
Udemyで自己投資!
このような「仕事の簡略化・便利化」については、いつもUdemyでの学習で思いついてます。
こちらのオンライン授業を使えば、教育現場で必要な知識をいろいろと学ぶことができます。
どんどん自分を磨くための投資をしていきましょう!自己投資によって、他の教員より仕事を早く切り上げられるようになり、新しいことにチャレンジすることだって可能です。
WRITTEN BY

りっすん@英語教師
Follow教師歴7年目🇬🇧英検1級取得🇺🇸教師が幸せになれば子供たちも幸せになるはず🌸教育現場を変えていき明るい未来を作っていきたい🗽ブログ・YouTubeで英語勉強法・教育現場について発信中📖🎥